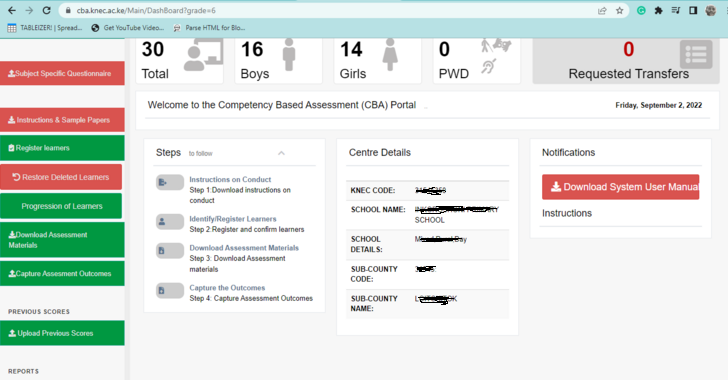- 1.0. INTRODUCTION
- 2.0. HOME PAGE
- 3.0. UPDATE SCHOOL DETAILS
- 4.0. INSTRUCTIONS ON CONDUCT OF ASSESSMENT
- 5.0. REGISTRATION OF LEARNERS
- 6.0. LEARNER PROGRESSION/MOVEMENT
- 7.0. ASSESSMENT MATERIALS/TOOLS
- 8.0. CAPTURE ASSESSMENT OUTCOMES
- 9.0. REPORTS
- 10.0. ONLINE QUESTIONNAIRE
- 11.0. PARENTS/GUARDIANS VIEWING THEIR LEARNERS’ DETAILS
1.0. INTRODUCTION
Competency-Based Assessment (CBA) Portal is a web-based
system for managing the online delivery of assessment tools, registration of
learners, and uploading of assessment outcomes\scores by schools.
1.1. Accessing the CBA portal: URL
Schools, Parents, and Guardians shall access the CBA Portal
using the web address: https://cba.knec.ac.ke or
through the KNEC website: https://www.knec.ac.ke KNEC-Portal
by clicking on the link, CBA Portal.
1.2. LOGIN page
Schools shall login using their username and password
1. Click on Enter Username and Enter
Password to key in the username and password respectively.
2. Click the login button to
access the school home page.
3. Schools that have forgotten their username and password
should contact the Sub County Director of Education (SCDE) for reset of
passwords.
Password Security. Keep It Secure, Safe and Private.
Sharing your username and password may seem harmless, but it can open up access
to confidential data.
2.0. HOME PAGE
Upon successful login, the window below with menu items
shall open for schools to access various functions in the system.
Open the Grade / Level by clicking Proceed to
perform various tasks by selecting specific button as shown in figure 3 below.
3.0. UPDATE SCHOOL DETAILS
To update school details, click on the Update School
Details button, key in school details and the update button as
shown below.
4.0. INSTRUCTIONS ON CONDUCT OF ASSESSMENT
This is the first menu item containing all instructions on
the conduct of the assessments.
1. Click on the button Instructions on
Conduct to open the below window
2. Select and Click on the View or Download button
to view and/or download the general or grade/level specific instruction as
shown in figure 5 above.
5.0. REGISTRATION OF LEARNERS
Click the Register Learners button to
generate the interface below for schools to register leaner(s) to their school.
5.1. How to Add New learner(s)
1. To register new learners, click Add Learner(s) to
open the window below.
2. Provide learner details and save as shown below.
5.2. How to Transfer/Add learner(s) from Another school
1. To register learner(s) from other schools, click Add
Learner from Another School (Transfer)
2. The window below shall be generated to key in the
learner’s assessment number, view learner details and transfer.
3. If the learner Assessment number is not known, use the
school code for the previous school to search for the learner and acquire the
Assessment number
4. View learner details and click the Transfer Button.
5. The head teacher at the school where the
learner is currently registered will be prompted to accept/ decline the
transfer request.
5.2.1. Accept/Decline Transfer requests
1. Requested transfers for learners to other
schools shall be viewed under the Transfer Requests for the specific
grade / Level button as shown below.
2. To accept transfer of
a learner to another school, click ‘ACCEPT’ button. Learners whose
transfer has been accepted shall automatically be removed from the current
school list and transferred to the other school.
3. To decline transfer of a
learner to another school, click ‘DECLINE’ button and you will be
prompted to select/specify the reason for declining.
4. Schools can follow up with the
SCDE to resolve issues on declined transfers.
6.0. LEARNER PROGRESSION/MOVEMENT
Schools shall be able to manage progression of learners from
foundation to intermediate, all the way to vocational level and from stage
based to age based and vice versa.
6.1. Progression/movement of a learner to a higher Level/Grade
1. Click the progression of learners button to
view and move a learner(s) by selecting the desired Level/Grade.
2. Click the Move learner button and the learner
will be automatically moved to the selected Level/Grade.
6.2. Learner progression/movement from Age based to Stage based
The same steps for progression / movement of a learner in
figure 18 shall be followed to move learner from Age based to Stage based and
vice versa.
7.0. ASSESSMENT MATERIALS/TOOLS
This menu provides access to the assessment materials.
7.1. Steps for downloading Assessment Materials/Tools
1. Click on the button Download Assessment Materials to
open the below window to view and download Instructions and Assessment tools
categorized by grade/level and Learning Area.
2. Select and click on the Download Assessment Tools button
for the specific Learning Area to download specific assessment materials/
tools.
3. Select the appropriate tools for learners in your schools
and Click on the Download button to save the assessment tool
as shown in figure 15 below.
8.0. CAPTURE ASSESSMENT OUTCOMES
8.1. Steps to capture Assessment Scores/Outcomes
1. Select the Grade/Level
2. Click the Capture Assessment
Outcomes button to open the learning areas as shown below.
3. Click Capture Assessment
Outcomes for the specific learning area to capture and save outcomes
for each learner as shown below.
8.2. Steps to amend/edit Assessment Scores/Outcomes
1. Click on View/Edit Outcomes button to
generate the window below.
2. Click Amend Outcomes button for the specific
learner to edit/ amend their outcomes as shown below.
9.0. REPORTS
Schools can view, download, or print various reports from
the CBA portal by clicking on the specific report button.
9.1. Nominal Roll
To generate the Nominal Roll of a specific
Grade/Level as shown below, click the Nominal Roll button.
9.2. Outcomes Report
To generate the Outcomes Report of a
specific Grade/Level, click the Outcomes Report button to view
learners’ outcomes.
10.0. ONLINE QUESTIONNAIRE
Where Schools are required to provide administrative
feedback for a specific Grade/Level, they shall access the questionnaire
following the steps below:
1. Click the Administration Feedback button
to open the window below.
2. Click the Go to Questionnaire button
under Administrative Feedback to provide information for use
to establish how Monitoring Learner Progress was undertaken in schools as shown
below.
11.0. PARENTS/GUARDIANS VIEWING THEIR LEARNERS’ DETAILS
Parents/Guardians shall be able to view their Learners
details and the status of their SBA scores/outcomes using the Learner’s
Assessment number following the steps below:
1. Access the CBA Portal using the link https://cba.knec.ac.ke or
through the KNEC website: https://www.knec.ac.ke KNEC-Portal
by clicking on the link, CBA Portal.
2. Click on the View Learner Details button
to open the window below to select your Child/Learner’s Grade/Level and input
the Assessment Number.
NB: Parents/ Guardians MUST select
the correct Grade/Level and provide the Valid
Assessment Number for their child/Learner to proceed. As indicated,
they should contact their Child’s school to get valid information if they have
a challenge/issue.
3. Upon successful selection of the learner Grade/ Level and
input of a valid Assessment Number, Click the FIND button to
view your child’s details as displayed below.
Parents/ Guardians shall therefore view the following
details about their learner.
- · Assessment Number – Same as the one they used to view details
- · Name of the learner
- · Gender: Male (M) of Female (F)
- · School Code
- · Name of the school
- · Current Grade/ Level
- · Pathway (Age / Stage based)
- · Status of SBA Outcomes/Scores: Total number of Learning Areas with Score out of the expected number of Learning Areas
While on this interface, Parents / Guardians shall be able to view details of their other learners (if they have more than one child in school) by selecting their current Grade/ Level and keying in their Assessment Number.
THE END – Thank you!