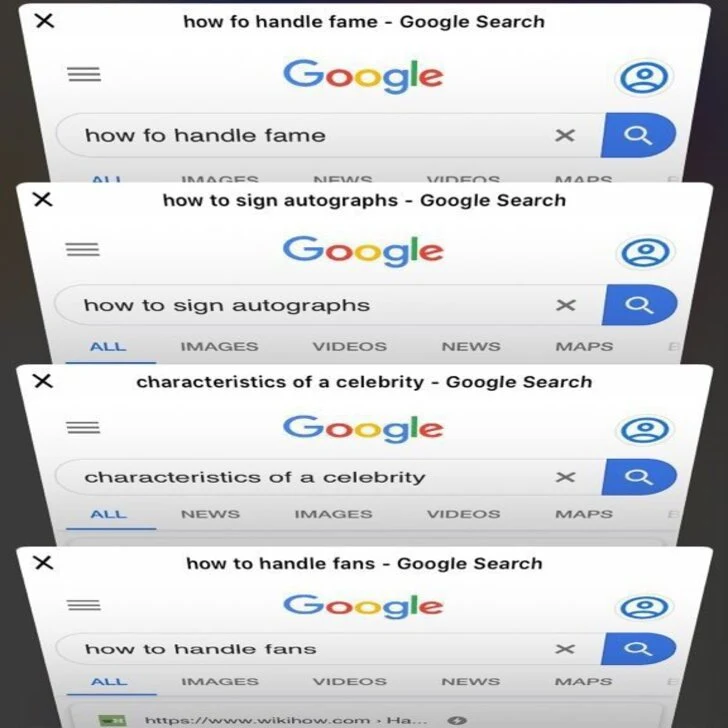Google accounts for nearly 86% of the searches happening online. Thanks to the spread of smartphones, searching for something is literally in the palm of our hands. Google can tell us time, weather forecast, translate languages, give directions, define words, and much more. When was the last time you had an argument with a friend, only to be settled by Googling for the right answer? For most of us, Google is an indefinite part of our lives; however, the question is: Are we using Google to its true potential?
Well, you may think you are good at Googling, but you would
be surprised to know how extensive Google is and how many vital features you
aren’t even aware of. In this article, we are going to guide you on how to
enhance your Google search skills on top of sharing 32 amazing tips and tricks
to help you with your daily searches. So, without further ado, let’s dive into
it!
Are You Using Google Search Engine The Right Way?
Google is more than a simple search engine; in fact, it has
become a source of truth for everything. Whether you’re a student looking for
an answer to a difficult assessment, a businessman conducting research to see
what your competitors are up to, or simply a homemaker looking for food recipes
for their family, Google offers multiple search techniques which cater to your
everyday needs enhancing your productivity and efficiency.
For simple queries, Google provides answers in a pretty
straightforward way. However, if you’re looking for an answer to a difficult
question, googling can be a rather frustrating task. Perhaps, you’re not using
the right keywords, or you’re not clicking on the correct search result. Either
way, you wonder whether you’re using the search engine the right way or not.
Let’s take a look at how you can significantly improve your Googling skills and
get the results you want.
32 Tips On How To Use Google Search Effectively:
Although a majority of us use Google on a daily basis,
there’s still a lot we don’t know about the search engine. If you’ve ever
struggled to get the result you want or just want to improve your ‘Googling’
skills, below are a few tips and tricks on how to use Google search
effectively:
01 – Use The Tabs
Make sure to take advantage of Google tabs effectively. On
every search result page, a few tabs appear at the top. Typically, these are
web, images, news, and more. These tabs help you refine your search results to
the type of search you need. Use the Image tab if you’re looking for images, or
use the News tab to look for recent or fresh articles regarding a particular
topic. It’s pretty simple, and most people are already using tabs to refine
their search results. If you use tabs efficiently, you can dramatically cut the
search time by filtering your results and finding precisely what you’re looking
for.
02 – Set Time Constraints
Google allows you to set time constraints in your results if
you’re looking for information from a specific time frame. This can include
articles about history or finding information about a certain case in the news.
You can use Google’s search tools on desktop and mobile to filter your search
results accordingly.
If you’re on a desktop, simply click on tools under the
magnifying glass icon. Here you’ll find a drop-down with ‘any time’ selected.
Click on the drop-down to display a list of options to help you narrow results
to the past hour, day, week, month, or year. You can also select a custom range
to enter a specific time frame. For mobile users, you’ll find this option by
scrolling to the end of the search types and selecting search tools.
03 – Perform Advanced Search
Still finding your search results to be vague? Well, you can
always use the ‘Advanced Search’ feature. From your search results page, click
on the ‘gear’ icon at the top right corner of the screen, and select “Advanced
Search”.
This allows you to enter specific keywords or phrases in
specific fields instead of using modifiers. You can narrow your search results
by region, language, term location, usage rights, file type, explicit content,
last update, domain, etc. If you’re looking for a particular image, you can
narrow your search by image size, colour, aspect ratio, and image type.
On a mobile device, you can’t use the “Advanced Search”
feature; however, you can narrow your image search through filters. Using the
slider icon at the top of your image search, you can filter by most recent GIF,
HD photos, product images, colour, and usage permissions.
04 – Use Quotes
When you’re searching for a specific term, you can use
quotes around your search query. You can drastically reduce the amount of time
and guesswork by using quotes. Basically, using quotes will give you results
that contain the entire phrase within the quotes. For example, let’s assume you
want to search for “Persian Cat Food”. If you merely search for Persian Cat
Food, Google will show results with those three terms in any order. On the
other hand, if you type “Persian Cat Food” into the Google search box, you’ll
get results for that phrase exactly how you typed it. This technique can be
extremely helpful in finding precise information in a timely fashion.
05 – Use A Hyphen To Exclude Words
Do you often come across words that spell the same but have
different meanings? For example, ‘Apple’ is a fruit. However, Apple is also a
brand. If you Google Apple, you might get results for both the fruit and the
brand. In this case, you can use a Hyphen to instruct the search engine to
exclude content with one of the others. For example, if you search Apple
-fruit in the search bar, Google will show results for Apple, but it
will disregard any results related to the term ‘fruit’. This technique is
helpful in attaining information about something without acquiring information
about something else.
06 – Use A Colon To Search Specific Sites
There might be times when you want to search for a
particular topic on a specific website or a URL. Google allows you to narrow
down your search to a particular website or URL if you type your search query
in a specific format. The syntax, in this case, is quite simple: blockchain
site:varsityscope.com
This will show you results about blockchain, however,
on varsityscope.com only. All the
irrelevant results will be filtered out. So, if you want to search for a
particular keyword on a specific site, this is the shortcut you can use.
07 – Find A Page That Links To Another Page
This Google search technique is a little tricky to
understand but is very useful for those who need it. Rather than finding a
single page, you can search for ones that link to a specific one. Consider it
this way: if you want to find blogs that cited a particular HackerNoon article,
you can use this trick. The syntax will be: link: hackernoon.com
This will give you all the pages that link to the official
website of HackerNoon. You can type in any URL you want. The more specific you
are with your search query, the better and fewer results you will get. For
instance, if you search link: https://hackernoon.com/wtf-is-the-blockchain
-1da89ba19348, Google will display all the pages that link to
the famous Blockchain article on HackerNoon.
See, if you go with a more specific URL, you will get fewer
but finer results. Although this technique is only useful to a small number of
individuals, it can be very helpful for those looking for academic citations or
for SEO experts in link-building campaigns. In fact, some SEO experts use this
technique to find broken links on other websites as well.
08 – Use The Asterisk Wildcard
Have you ever tried searching for a song with half-baked
lyrics? If yes, then this technique is definitely for you. Including an
asterisk in your Google search query creates a placeholder that gives an
indication to the search engine that this phrase can be anything. For example,
let’s take a close look at this syntax: I tried *so far* matter
This may appear strange or may not make any sense to a
regular person. However, Google will look for that phrase knowing the terms
inside the asterisks can be anything. If you search this query, Google will
give you the search results for Linkin Park’s famous song “In The End”. You can
use this technique when you’re looking for a certain saying or a song, and you
don’t have full information regarding it.
09 – Find Sites That Are Similar To Other Sites
Imagine you have a favourite go-to website for buying
clothes; however, it’s getting a little boring, and you want to bring a little
change to your wardrobe. This is the trick that you can use to discover similar
websites. The syntax will be: related:amazon.com
You won’t find links to Amazon products through this search.
Instead, you’ll be directed to similar online retailer websites, such as Best
Buy, Etsy, Barnes & Nobles, etc. In the business world, you can use this
technique to find competitors within your industry, check what they are up to,
and take inspiration. SEO experts use this technique for link-building campaigns
as well as for competitor analysis and keyword research purposes. >
10 – Perform A Reverse Image Search
On most browsers, Google supports “reverse” image searches.
This feature allows you to submit an image file and search for information
about it. For instance, if you upload a photo of the Mount Cook, Google will
recognise it and provide you with information about the mountain in the
Southern Alps of New Zealand. It can also identify works of art, lead you to
websites where the image exists, and show you images that are “visually
similar.” To use this feature, simply drag and drop an image into the search
bar on Google Images. You can also upload an image or input an image’s URL by
clicking the camera icon.
11 – Location & Direction Search
With the map: operator, only websites that show
a map of the location you’re looking for are included in the results, which can
be helpful for research purposes. In a similar vein, you can use the location:
operator to define a specific location for your search results. Most
importantly, it can also give you directions to your desired locations from
your current location. When it comes to destinations, the “to” operator can be
used to organise trips for any mode of transportation. It gives you route
options for going from one location to another.
Most importantly, if you are planning on travelling to
another city, you can simply type the city name and add the word “directions”
next to it to get a route from your current location to the destination city.
For example, if you are in Auckland and want to travel to Hamilton, simply
search for “Hamilton Directions”, and Google will display all the
best possible routes for you. You can use the same feature to get directions
for any particular place within a city as well.
12 – Voice Search
Google is slowly becoming a pioneer in accessible and usable
design. With the introduction of voice search, it eliminates barriers to using
technology for a majority of differently-abled individuals. As a more
convenient means of inputting search queries, Google Search now supports voice
search, which isn’t limited to mobile devices. You can click on the mic symbol
on the right side of the search bar to use this feature. Although it’s a work
in progress, it allows users to simply input their thoughts using voice to get
the results they want.
13 – Use Google Search To Do Math
If you didn’t know, Google can actually perform calculations
for you. It’s a very versatile feature, and it can be used in diverse ways.
Therefore, it’s a little bit complex to explain it. You will get a better idea
of this feature once you use it yourself. In simple words, Google can help you
answer basic match questions (such as addition or subtraction) or more
challenging ones (such as algebra). Let’s take a look at an example of how to
use the feature. Simply type in any math question in the Google search bar,
like: 10 * 5 + 5
If you search this on Google, you’ll get 55 as a result. You
can try something a little more complex as well. Aside from giving you the
solution to your question, Google will also display a calculator that you can
use to perform other math operations as well.
14 – Search For Multiple Words At Once
Google understands that sometimes merely a single word is
not enough to yield the desired results. For this purpose, it allows you to
search for multiple words or phrases at the same time. To do this, all you have
to do is search for both queries (within quotes) at the same time using
the “Or” operator between them. Let’s take a look at an
example to help you understand its syntax:
“Best SEO Agency In New Zealand” OR “Best Marketing
Company In New Zealand”
By doing this, you are able to find results for both
phrases. You can also use this approach while searching for multiple words,
like: “Apple” or “Mango”
15 – Search A Range Of Numbers
Another secret technique Google offers is looking for a
range of numbers. Perhaps you want to book a hotel within a particular price
range or find out how many soccer games were played between the years 2010 to
2020. To do this, simply use two dots before a number to tell Google that
you’re seeking a particular range. For example, let’s consider the following
syntax: Who has won the La Liga in 2000..2020?
By typing this in the search bar, Google will focus on the
La Liga winners from 2000 to 2020. The two dots between two numbers indicate
you are not looking for anything before 2000 or after 2020. Similarly, if you
type “Smartphone $300..500″ in the Google search bar, you will
get results of smartphones within the $300 to $500 price range.
16 – Keep It Simple
Now let’s take a look at a few general tips and tricks for
searching online. For starters, you should try to keep things as simple as
possible when searching on Google. This means you don’t necessarily need to be
descriptive with your search queries. For example, if you’re looking for a car
wash station near your apartment, simply type ‘Car Wash Nearby’ in the search
box. Google will detect your location and list down the car wash stations in
your immediate vicinity.
You don’t need to be too specific and search for queries
like: “Which is the best Car Wash Station in Auckland?” Just
keep things simple, and save your time while getting precise results.
17 – Gradually Add Search Terms
Google is pretty good, but it ain’t magic. It does not
always give you the results you’re looking for. In this case, keeping it simple
is not the best strategy. With Google, the best way is to begin with something
simple and build your way upwards to complexity. Let’s consider an example;
- First
try: Chocolate Cake
- Second
try: Chocolate Cake Recipes
- Third
try: No-bake Chocolate Cake Recipes
This will help you narrow down your search results over
time, bringing you fewer and more relevant terms. It isn’t typically
recommended to jump from the first try to the third, as you might miss out on
what you’re looking for.
18 – Use Words That Websites Would Use
In our everyday lives, we often use vocabulary which isn’t
exactly used in the digital space by businesses or websites. As websites are
owned by businesses, they try to maintain a professional outlook. Consider the
following example;
- “I’ve
got a broken window” could be replaced with “fix a broken
window”
- “Knee
pain relief” could be used instead of “my knee hurts”
The list can go on forever. All in all, try to use
vocabulary, which is commonly used in websites and digital spaces, to get
better and more efficient results.
19 – Use Important Words Only
Google matches your search queries with the content
available on the web. If you’re searching for a lot of words, your results
might be limited. Consequently, you’ll need to spend more time searching for
what you’re looking for. So, when you’re searching for something, it is best to
use important keywords. For example:
- “Don’t
say: I’m looking for a pizza place that delivers.
- Instead,
try: Pizza Places nearby
- Likewise,
search for: Pizza Places near me
This will help Google find the most relevant search results
related to your query. So, make sure you keep it concise and use only the most
important keywords.
20 – Google Search Has Shortcuts
You can enter a number of commands to get immediate results.
Google, like the math example above, can provide you with the information you
need right at the top of the search results. This can save you time and effort
by eliminating the need to click a bunch of unnecessary links.
Here are a few examples of commands that you can use in
Google:
- Weather
[zip code] – This will display the current weather conditions in
the specified zip code. You can also use town and city names instead of
area codes, although if the city has numerous area codes, this might not
be quite as precise.
- What
is the Bacon Number of [celebrity name] – This is a fun little
trick that tells you how many connections every particular celebrity has
to renowned actor Kevin Bacon. According to the popular joke “Six Degrees
of Kevin Bacon,” no actor has more than six links to Kevin Bacon. The
Bacon Number of Mark Zuckerberg is three.
- What
is the definition of [word]? Or Define: [word] – This will
display the word’s definition or meaning along with its practical usage.
- Search
Stock With Ticker Name – You can look up any stock by going to
Google and entering its ticker name. If you search for GOOG, it will show
Google’s stock values.
21 – Spelling Doesn’t Necessarily Matter
Over time, Google search has become a lot smarter. It is
able to detect words, even if you don’t spell them correctly. For example, if
you type ‘Never Gonna Gove You Up’, Google will presume you mean ‘Never Gonna
Give You Up’.
If you’re looking for a misspelt term on purpose, Google
gives you the option to search for the misspelt word instead. For someone who’s
not fluent in writing or not good with spelling, this is a very useful
technique to find what you’re looking for. This is true in the case of grammar
and capitalisation as well.
22 – Use Descriptive Words
The English language uses multiple variations of words to
create different meanings. For example, the word ‘Life hack’ is made of two
words; Hack and Life. Now, the word “Hack” means a computer programmer
bypassing a system or a network (typically, with malafide or bad intention).
Meanwhile, the word “life” takes a different connotation, and it’s pretty
self-explanatory. When these two are combined together, it means tips and
tricks that people use to improve their lives. As you can see, combining words
can change the whole context and meaning.
The same case applies to the Google search as well. So, if
you’re having trouble finding what you’re looking for, try using different
descriptive words. For instance, you can look up “How to install
drivers in Windows 10” on the internet when you really meant to
search “Troubleshoot Windows 10 driver issues.” This is a
particular individual case and varies from person to person. In short, if
you’re not able to find the answer to a question, simply paraphrase the
statement with different words to improve the results.
23 – Find A Specific File
If you didn’t know, Google search has an amazing feature
that lets you search for a specific file or file type. It’s quite an overlooked
feature, but it can be quite handy if you want to search for a particular file,
like PDF, PowerPoint, etc. Plus, it’s pretty easy to use this feature that can
drastically reduce your search time. Here is the syntax:
filetype:pdf *Enter a search keyword here* Simply
replace the “Enter a search keyword here” with whatever you’re
looking for in the example above, and replace the “pdf” with any file
type extension you can think of, i.e. pptx, docx, etc. This is primarily
valuable for scholarly purposes, but it can also be useful for corporate
presentations and other types of presentations.
24 – Money & Unit Conversions
Google allows you to convert your everyday measuring units
and currency values quickly and accurately. This is particularly useful for
determining the exchange rate between multiple currencies and converting
measurements from one measuring unit to another, such as from ounces to litres.
- Miles
to Kilometers – Simply type ‘5 Miles to KM’ into the
search box and hit enter. Google will display a conversion calculator with
the converted value. Here you can convert units into different units as
well.
- USD
to GBP – Type ‘$5 to British Pounds’, and Google will convert
currencies for you accurately and easily. Plus, if you want to change any
of the currency, you can do it from the search results card that Google
displays. In fact, you can convert popular cryptocurrencies into standard
currencies as well.
25 – Weather, Time, & Sunrise/Sunset Search In Any Region
Imagine sitting in Auckland and wanting to know the weather
conditions or time in another region of the world. Google can help you clarify
your curiosity. You can check out weather conditions, current time, sunset and
sunrise in any region around the world. You can do this by:
- Time
[place] – This will show the current time in the location you
type in. .
- Weather
[place] – Google will display an interactive card showing
information regarding the current weather conditions and the coming
forecast for the next week for that particular location. .
- Sunrise/Sunset
[place] – This will show the current sunrise and sunset time for
that location. .
26 – Check Flight Times & Status
If you’re going to the airport or picking up a loved one,
type in their flight number, and Google will send you a card with the most
up-to-date times and terminal/gate information. If you’re looking to book a
flight, Google Flights can help you find the best deals as well.
For example, at the time of writing this article, Air New
Zealand NZ 5005 departed Auckland at 09:55 am from Gate 43 Terminal D, and it
was scheduled to land in Napier at 11:00am. If you just type the flight
number (NZ 5005) in the search bar, Google will display all
the information regarding this flight, including whether it’s on time or
there’s a delay.
27 – Live Match Updates & Tournament Tables
Did you know you can check the score of any live sports
match as well as the details of any tournament using Google? Well, Google gives
you all the essential details of a sports match as well as tournaments that you
would find on professional sports websites with simple queries. This feature is
quite similar to the flight search feature.
For example, if there is a football match between FC
Barcelona and Real Madrid, you check the details of the match by searching
for “FC Barcelona vs Real Madrid” or “FC Barcelona
Live” or “FCB vs RM live” or anything that is
suitable for searching this fixture. Similarly, if you search “LaLiga
Table” in the search bar, Google will display the full league table of
the Spanish Football League.
28 – Track Your Packages
We all experience the frustration of not knowing when our
online shopping package is going to arrive. Well, Google can help you with this
problem. You can easily insert any UPS, USPS, or FedEx tracking number into the
Google search field, and it will show you the package’s tracking details. This
is far more convenient than visiting various websites, waiting for them to
load, and then looking for your packages there. This one doesn’t really require
any examples. Simply enter your tracking number to check where your package is
currently located.
29 – Play Games
Google offers multiple built-in games and tools that you can
easily access by googling them, including Minesweeper, Snake, Tic-Tac-Toe,
Pac-man, etc. For example, search ‘flip a coin’, and Google will display it for
you. It also includes built-in tools like bubble level (on mobile), colour
picker, metronome, and breathing exercise.
30 – Start Timer/Stopwatch
To get a five-minute timer, type ‘timer’ into the search box
(or stopwatch to time something). To alter the length of time, click and type
in the time you want. Initiate the countdown by pressing the Start button. The
countdown will continue even if you switch to a new tab; if you accidentally
close the tab with the timer, you’ll get a warning. Your browser tab will
indicate the remaining time; after it’s up, an alarm will ring, and the tab
will display an hourglass icon until you click OK to mute it.
31 – Translate Language
Google Translate is one of the most effective and practical
features of Google. It can help you translate text, documents and websites into
any language. For instance, if you visit a website that’s in German and you
don’t know German, Google will automatically detect its language, and it will
allow you to change it into another language you know, like English. This way,
you would be able to understand the contents without the language barrier.
Most importantly, Google allows you to translate any
sentence or paragraph from any language to your desired language with decent
accuracy. For instance, imagine you are chatting with a potential Chinese
client who doesn’t know English; you can use the Google Translate feature to
translate his/her messages into your desired language, i.e., English.
To use this feature, all you have to do is search for Google
Translate in the search bar, and Google will show an interactive area for you
where you can translate languages. Typically, you will see 2 columns, the left
one for the source text and the right one for the translated text. You can
simply copy your client’s message and paste it into the source area (left
column), and it will automatically detect the language and show the translated
text in the right column. English is the default translated language, but you
can click on it to select any language from the list as your translated
language.
32 – Filter Explicit Content
Do you have a child using a computer? Google’s SafeSearch
function protects kids from explicit content. Toggle the Explicit results
filter option to “ON” from a search results page by clicking the gear icon in
the top right corner. Though Google admits it isn’t perfect, it’s meant to
filter out explicit links, photos, or videos that can be considered
inappropriate for an all-ages audience.
In Summary:
Google is a really powerful search engine. Whether you’re looking for the answer for a school project, finding the latest stock prices, or simply looking for a song, there is always a way to make Google work for you. If you’re struggling to find the results you want, you may not be using the search engine in the right way. We hope this guide on how to Google helps you level up your searching game. Try all the tips mentioned in this guide to get effective search results regarding anything on the World Wide Web, and let us know if we missed any useful tips that you are using.