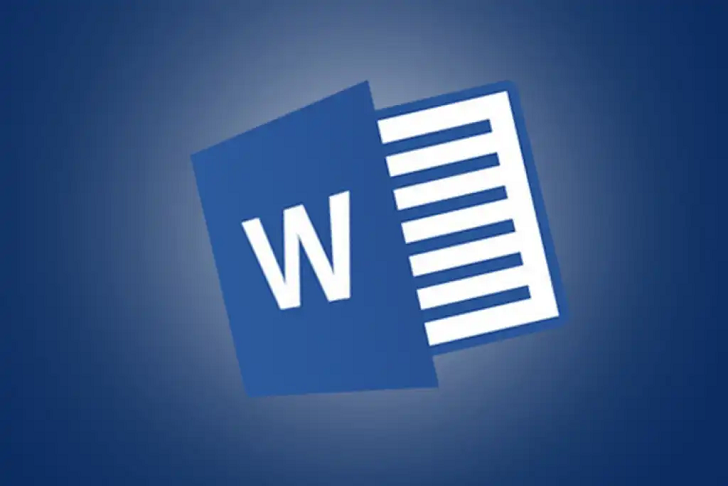A template is like a mold for Word documents; it contains
formatting options and document properties that you can use again and again
when creating new documents. If you find yourself applying and creating the
same properties, features, or content each time you create a new document, you
can save yourself some time by creating a template.
Use a Document Template
- Click
the File tab.
- Click New.
A few Featured templates will be displayed on the New
screen.
- Search
or browse for a template.
You can search for additional templates using the search
field or click one of the suggested searches to begin browsing templates.
If you’ve created or installed any custom templates, a
Personal heading will appear next to Featured. Clicking the Personal heading
will display any custom templates you’ve created or added.
Once you start searching for templates, a list of categories
will appear on the right. You can select categories from this list to narrow
down the templates that appear.
- Select
a template.
A pop-up window opens, with more information about the
selected template. A description, thumbnail, and the name of the publisher are
displayed.
A download size will also be shown for online templates.
- Click Create.
The template is downloaded, and a new document is created
based on it.
Some templates may have additional options that you need to
set, such as the month and year of a calendar. In this case, a dialog box will
appear prompting you to fill in the details.
Create a Document Template
If a built-in template doesn’t work for you and you find
yourself applying and customizing the same properties, features, or content
each time you create a new document, you can save yourself some time by
creating your own template.
- Open
or create the document that you want to use as the template, then click
the File tab.
Remember, everything that appears in the document will
appear in the template.
If you have added macros, building blocks, or styles, they
will also be included in the template.
- Click Save
As.
- Select
a location.
You can save a template to your computer, to your personal
OneDrive, or to a shared SharePoint site or OneDrive location.
- Name
the file and click the Save As Type list arrow.
- Select Word
Template from the list.
If you’re saving it locally to your computer, Word
automatically changes the location to the Templates folder. Saving to the
Templates folder will make it easy to find the template in the New Document
menu, but you can select a different location if you would prefer.
- Click Save.
The template is saved with the .dotx file extension. Each
time someone uses the template for a new document, a copy is created to ensure
the template is never overwritten.
Edit a Custom Template
Once you’ve created a custom template, using it is just as
easy as using a built-in template. If you want to make changes to a template
you’ve made, you’ll need to open the template itself.
- Click
the File tab.
- Click Open.
- Click Browse.
- Navigate
to Documents / Custom Office Templates.
This is the default location for any custom templates you’ve
created or added.
- Select
a template.
- Click Open.
Opening a template this way allows you to change the template itself. Any changes you make now will be reflected every time you use the template in the future.