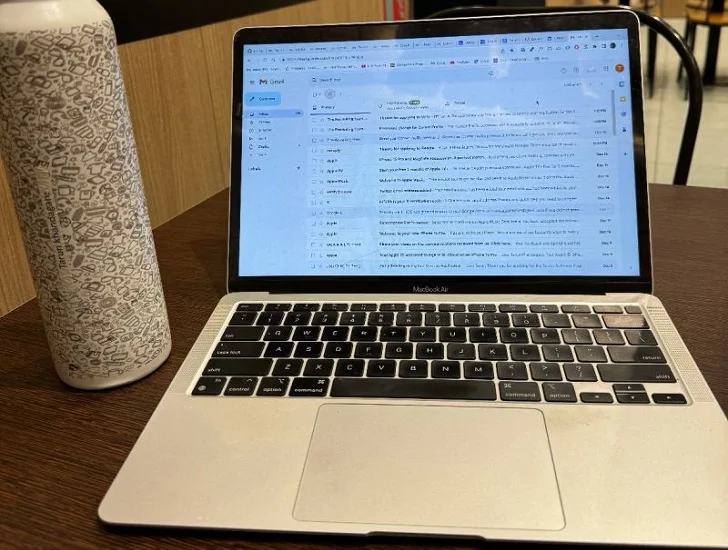In the fast-paced world of emails, maximizing your productivity is crucial. Gmail, one of the most popular email platforms, offers a plethora of features that can streamline your communication and make your inbox management more efficient. Let's dive into some Gmail tips that will help you be more productive and organized.
1. Undo the Email You Just Sent:
Ever hit send and instantly regretted it? Gmail's "Undo
Send" feature can save you from those cringe-worthy moments. Here's how to
enable it:
- Go to your Gmail settings by clicking on the gear icon in
the top right.
- Select "See all settings."
- Under the "General" tab, find the "Undo
Send" section.
- Check the box next to "Enable Undo Send" and
choose the cancellation period (the time frame you have to undo a sent email).
- Click "Save Changes" at the bottom.
Now, whenever you send an email, you'll see the option to
undo it at the top of your inbox.
2. Send a Confidential Email:
Gmail provides a confidential mode, allowing you to add an
extra layer of security to your sensitive information. Here's how to send a
confidential email:
- Compose a new email.
- In the bottom right, click on the clock with a lock icon
(Confidential mode).
- Set an expiration date and passcode if needed.
- Click "Save" and then "Send."
Recipients will need the passcode to open the email, and
after the expiration date, the email will no longer be accessible.
3. Schedule an Email:
Timing is everything. Schedule your emails to be sent at the
most convenient moment. Here's how:
- Compose your email as usual.
- Instead of clicking "Send," click on the
dropdown arrow next to it.
- Choose "Schedule send."
- Pick a date and time, or use one of the suggested slots.
- Click "Schedule send."
Your email will be delivered at the scheduled time, even if
you're not at your computer.
4. Create a Template:
Tired of typing the same responses repeatedly? Save time
with Gmail's email templates:
- Open Gmail settings.
- Go to the "Advanced" tab.
- Enable "Templates" and click "Save
Changes."
- Compose a new email and click on the three dots in the
bottom right.
- Select "Templates" and choose "Save draft
as template" to create reusable templates.
Now, you can access your templates when composing a new
email.
5. Reply Later:
Don't let important emails slip through the cracks. Set a
reminder to reply later:
- Open the email you want to defer.
- Click on the clock icon in the toolbar.
- Choose a date and time for the reminder.
- Click "Save."
Gmail will remind you to reply to the email at the specified
time.
6. Mute Reply All Conversations:
Cut down on unnecessary email notifications by muting reply
all conversations:
- Open the email conversation.
- Click on the three dots in the toolbar.
- Select "Mute."
You won't receive further notifications for replies to that
conversation.
More Tips and Tricks
1. Email Scheduling: Compose emails now and schedule them to
be sent later at a more appropriate time. Click on the little arrow next to the
Send button to access the scheduling feature.
2. Filter and Forward: Set up filters to automatically
categorize incoming emails and forward specific emails to other addresses. This
can be done in Settings > Filters and Blocked Addresses.
3. Offline Access: Enable Gmail's offline mode to access
your emails even when you're not connected to the internet. You can find this
option in Settings > Offline.
4. Mute Conversations: If you're part of a long email thread
that is no longer relevant, use the "Mute" option to stop receiving
notifications for that conversation.
5. Preview Pane: Enable the preview pane feature to see the
contents of an email without fully opening it. Go to Settings > Advanced
> Preview Pane to set it up.
6. Nested Labels: Organize your labels in a nested manner to
create a hierarchical structure for better email management. You can do this by
adding slashes (/) to your label names.
7. Canned Responses: Create and use canned responses for
frequently sent emails. Go to Settings > Advanced > Canned Responses to
enable this feature. It saves time and ensures consistency in your responses.
8. Multiple Inboxes: Utilize the multiple inboxes feature to
view emails from specific labels or categories alongside your main inbox. This
can be enabled in Settings > Inbox > Multiple Inboxes.
9. Undo Send: Enable the "Undo Send" feature to
recall an email within a few seconds after clicking the Send button. Go to
Settings > General > Undo Send and choose the desired cancellation
period.
10. Keyboard Shortcuts: Familiarize yourself with Gmail's
keyboard shortcuts to navigate, compose, and manage emails swiftly. You can
find the list of shortcuts by pressing "?" while in Gmail.
11. Advanced Search Operators: Use advanced search operators
like "from:", "to:", "subject:", "is:",
etc., to narrow down search results and find specific emails faster.
12. Customize Swipe Actions: If you use Gmail on a mobile
device, customize swipe actions to quickly archive, delete, or mark emails as
read. Access this feature in Settings > General Settings (on mobile).
By incorporating these Gmail tips into your email routine, you can save time, reduce stress, and boost your overall productivity. Streamline your communication and take control of your inbox with these handy features. Happy emailing!