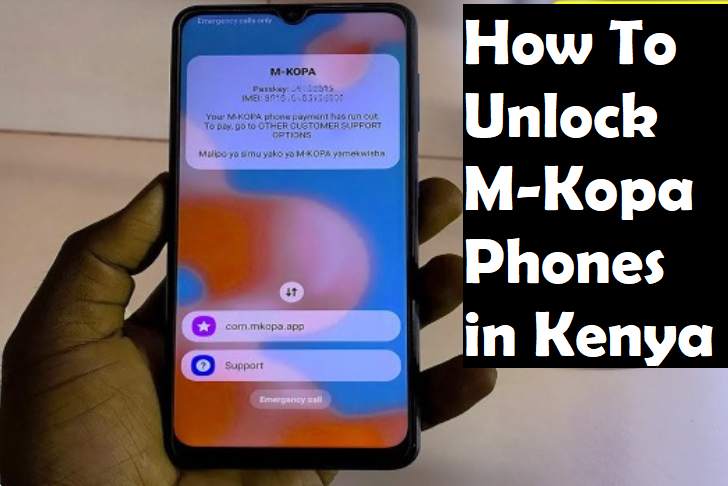.png)
Wondering how to Unlock your MKOPA phone? We are here to guide you through the process easily and clearly. Whether you want to switch carriers or use your phone while travelling internationally, unlock quickly Mkopa phone will give you the freedom you desire. This comprehensive guide will walk you through the step-by-step process of unlocking your M-KOPA phone. Say goodbye to restrictions and embrace the limitless possibilities of an unlocked device.
Important Note: Disabling the System UI may
cause your phone to become unusable. Please be careful when using these
commands, and only proceed if you fully understand the risks involved.
Could you unlock your MKOPA Phone?
Before we delve into the unlocking process, let’s understand
the advantages of unlocking your M-KOPA phone. An unlocked phone allows you to:
- Switch
Carriers: Unlocking your MKOPA phone empowers you to switch to any
compatible carrier. You are no longer bound to a single network provider,
allowing you to choose the best plans and services.
- International
Travel: If you’re a globetrotter, unlocking MKOPA Phones ensures you
can use local SIM cards abroad. You can avoid excessive roaming charges
and stay connected wherever you go.
- Resale
Value: Unlocked phones generally have a higher resale value than
locked devices. Should you upgrade to a new phone, an unlocked M-KOPA
phone will fetch a better price.
Tools Needed to Unlock Mkopa Phones
- SamFw
Tool 4.7.1 – Used to enable ADB
- FRP
Samsung Tool V4 By NKTEAM – Desable KG client and Kill
Updates
- Minimal
ADB and Fastboot Tools – Used To uninstall Packages
Step-by-Step Guide to Disable KG Client and System UI:
Enable Developer Options and USB Debugging
Go to Settings > About phone > Software information on
your Samsung phone. Tap on “Build number” multiple times until you see a
message confirming that Developer Options are enabled. Then, go to Settings
> Developer Options and enable “USB Debugging.”
Install Minimal ADB and Fastboot Tools
Download and install the Minimal ADB and Fastboot tools on
your computer. This software lets you interact with your Samsung phone through
the Command Prompt (Windows) or Terminal (macOS and Linux).
Connect Your Phone to the Computer
Using a compatible USB cable, you can connect your Samsung
phone (MKOPA phone) to the computer.
Open Command Prompt or Terminal
Open the Command Prompt (Windows) or Terminal (macOS and
Linux) on your computer.
Check Device Connectivity
In the Command Prompt or Terminal, enter the following
command to ensure that your Samsung phone is connected correctly:
adb devices
You should see your device’s serial number in the list of
connected devices.
Disable KG Client
To disable KG Client, enter the following command:
adb shell pm disable-user --user 0
com.knox.vpn.proxyhandler
This command disables the KG Client package for your
device’s primary user (user 0).
Disable System UI Warning: Proceed with Caution
Disabling System UI may render your phone unusable. This
command should only be used by experienced users who fully understand the
consequences. Enter the following command:
adb shell pm disable-user --user 0 com.android.systemui
This command turns off the System UI package for your
device’s primary user (user 0).
Step 8: Restart Your Phone
After you complete the commands, you can restart your
Samsung phone to apply the changes.
Step 9: Verify Disabling
Once your phone restarts, check if KG Client and System UI
are disabled. You can navigate through the apps and system settings to ensure
these components are no longer functioning.
Unlock MKOPA Phones by Disabling KG Client and System UI on
your Samsung phone (MKOPA phone), which requires precision and careful
consideration due to the potential risks involved. Removing or turning off
critical system components may lead to software instabilities and security
vulnerabilities, rendering your phone unusable. I think it’s essential to proceed
with caution and only make these modifications if you fully understand the
implications. Additionally, disabling System UI can result in a non-functional
phone, and this action should be reserved for advanced users who know how to
recover from such situations. Suppose you need to be more experienced with such
processes. In that case, it is advisable to seek assistance from a qualified
technician or refrain from making any changes that could compromise your
device’s functionality and security.
Frequently Asked Questions (FAQs)
1. What are the risks of disabling KG Client and System
UI? Turning off critical system components like KG Client and System
UI may lead to software instabilities, security vulnerabilities, and potential
data loss. Disabling System UI can also result in a non-functional phone,
making it challenging to revert the changes.
2. Can I enable KG Client and System UI after disabling
them? Yes, you can revert the changes by using the following commands:
adb shell pm enable com.knox.vpn.proxyhandler
adb shell pm enable com.android.systemui
However, re-enabling these components might not completely
restore their original functionality.
3. Will disabling KG Client and System UI improve my
phone’s performance? Disabling these components may free up system
resources, but the impact on performance is usually negligible. The primary
reason to disable them is for advanced users who seek more control over their
devices.
4. Can disabling System UI be reversed if my phone
becomes unusable? Disabling System UI can render your phone unusable,
and it may be challenging to reverse the changes without advanced knowledge and
tools. It is essential to proceed with extreme caution when disabling System
UI.
5. Can disabling KG Client and System UI affect my phone’s warranty? Tampering with system components, including KG Client and System UI, may void the warranty on your Samsung phone. It is crucial to review the warranty terms and conditions provided by Samsung or your phone’s manufacturer before making any modifications.