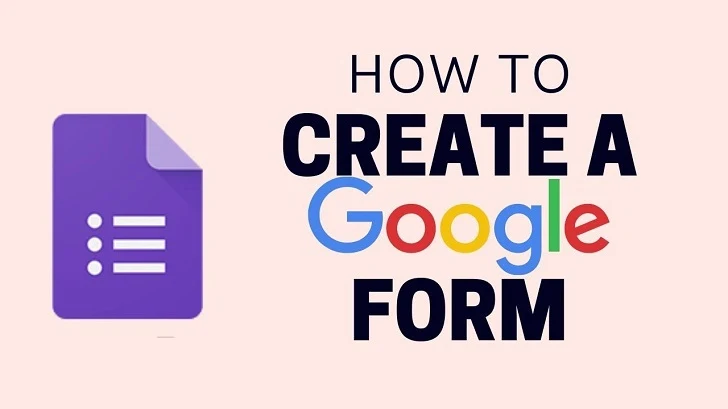
You know that any type of business or maybe a project which uses handy surveys or quizzes for knowing their consumers easily. The main thing they require is a form that can easily create by Google Forms. For doing this, you have to decide what digital document and for what you’re creating this.
Steps To Create Google Forms Easily
- Step 1: Log in to your Google Account or click on the right corner “9 dots”
- Step 2: Choose Google Forms
- Step 3: Start Creating Form
- Step 4: Name or Describe Google Form
- Step 5: Set Your Questions
- Step 6: Attach Multimedia
- Step 7: Add sections and title
- Step 8: Setup Responsive Option
- Step 9: Preview or Send the form
It’s just like any form that you made for getting responses
or getting information from people by asking some questions in it. There are
unlimited things you can do after creating a google form.
As a beginner, it’s very important to know how you can
create a Google form. Below we are providing some steps by which you know how
you can create a survey successfully.
Step 1: Log in to your Google Account or click on the right corner “9 dots”
It’s a general thing that you have to first log in to your
Google account if you have not logged in yet. Now you’ll see that Google page
open where you see a search box at the bottom of the screen and “Google”
written above it. Just look at the right corner you see the nine dots option. Tap on it for finding Google Forms.
Step 2: Choose Google Forms
After clicking on the nine dots, you’ll see that there are
various options open that is provided by Google. You see Google Drive, Google Doc file, YouTube, location, and many more products by Google.
When you scroll down, you’ll see a purple-colored icon ( see
below ) which is Google Forms. Just tap on it and wait for a second.
Step 3: Start Creating Form
On the main page of Google Forms, tap on the type of
document that you want to create. There are various types of premade choice forms which contain feedback
forms, RSVPs, and contact and order information forms. Here you can select any
form that you want to create or also make changes as per your projects.
You can also choose a blank form and put your document from
scratch. Doing this requires some pre-planning or time but makes sure to end
this with a unique thing.
Step 4: Name or Describe Google Form
When you start creating a blank form then, therefore, you
have to fill in the first two things like the title and description. There are
various ways by which you can follow your google form. For example, you can
also explain what this form is for and what you keep in mind. If you’re asking
for the update then you can give more instructions to your team of various departments.
Step 5: Set Your Questions
This is the main part of your planning. Hope you get
satisfied with the multiple-choice forms and also express your desires in your
questions. You can also ask for long and also short answers, lineal scales,
checkboxes, file uploads, and many more. If you want to add more queries then
select the plus icon situated in the righthand toolbar of the form.
But make sure to keep your form short. Not every person has
to time or patience for answering you’re every question. It also recommended
that the form must have a minimum of 10 questions that contain your specific
required thing for them as well as for you.
Step 6: Attach Multimedia
Images and videos also make your form more attractive.
Suppose that, you can also customize or beautify your questions with help of
pictures. For doing this, you have to click on the “Add Image" icon
situation between the question section and the answer menu.
It can easily be done through the camera, device, google
drive and google images After tapping on the image icon at the sidebar, you can
upload images or infographics between questions. Here, you’ll also find Add
video icon where you can upload your video or URL of YouTube library < if you have one.
Step 7: Add sections and title
You can also break your form with more features available in
the sidebar. First of all, count the topics that you want to discuss in form
and define titles or descriptions. Now consider all sections when you’re
planning for creating a google form. For doing this, click on one of your
sections and tap Add section icon. Your new section was formed and the above
field is called your first section.
Below every section, there you’ll see a drop-down menu that
tells your users what they do after completing one section. After completing
one section, they jump to the next section and then submit the form.
Step 8: Setup Responsive Option
It is very easy for completing or return the google forms.
Besides this, the system is also set up for responsiveness for the users. You
have to make sure this thing is before sending this document. Here you also
have options for integrating google forms with some sheets. There are many
other features that you get by clicking on three dots. When your form gets any
response then you’ll receive an email.
Step 9: Preview or Send the form
The last and final step of this google form is to check from
the form from starting whether there is no error in it. You can do this by
clicking on "The previous icon" and then in your browser, it’ll open
in a new tab where you see the finalized form. It’s just an inspection of your
form. Take Google quiz for
knowing whether your form makes any sense. Go further and submit a preview for
seeing this function properly.
It is time to send your form to your users with a simple press on the Send button. You can also share forms through email, HTML, Twitter, or Facebook. Just choose the way from where you want to share. Fill out the required section before sending it. You will get this option in the menu section which is a drop-down by clicking more icons situated on the main page.