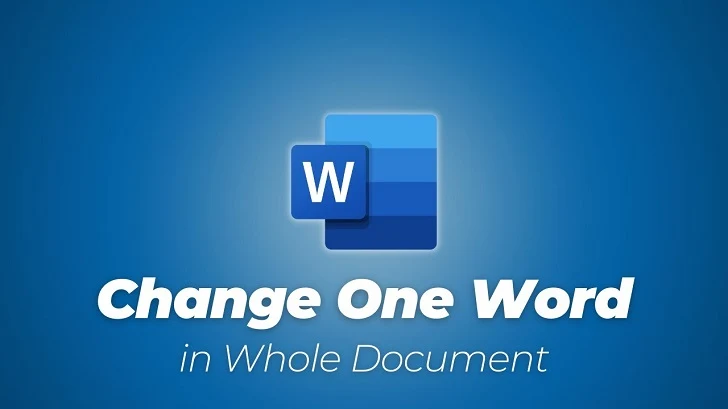Often when working in Microsoft Word we only need to change one or two words in the file to make it relevant to another client or project. For Example, updating a client’s name in a 30-page contract or updating the address of a company or speaker's name in a briefing document.
Because scrolling through your document changing each word individually would be a tedious and time-consuming task Microsoft has built-in a hand tool called ‘Find and Replace’.
Find and Replace allows you to replace one word with another, across the entirety of your Microsoft Word Document at the click of a button.
There is no limit to how many times you can use this tool, but it does need to be done word by word, we can’t yet find and replace multiple words at once. But still, it’s a huge time saver and will guarantee you don’t miss a word that needs replacing.
In this post, we will show you how to use the Find and Replace tool in Microsoft Word and leave you updating your document in seconds.
You have now successfully used the Words Find and Replace feature to update your Microsoft Word Document.
There is no limit to how many times you can use this tool, but it does need to be done word by word, we can’t yet find and replace multiple words at once. But still, it’s a huge time saver and will guarantee you don’t miss a word that needs replacing.
In this post, we will show you how to use the Find and Replace tool in Microsoft Word and leave you updating your document in seconds.
- Using Microsoft Word’s Find and ReplaceOpen Word
- Find and click Edit in the Home bar
- Under Edit click Find
- In the Find tab press Replace….
- This will open a navigation box on the left-hand side of your Word Document
- Type the word you wish to replace in the Find box
- Type the word you wish to replace this word with, in the second text box
- Choose Replace. To replace all instances at the same time, select Replace All.
- Press OK.
You have now successfully used the Words Find and Replace feature to update your Microsoft Word Document.